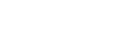If you are experiencing node timeout issues (especially widespread failures), this may be due to not updating to the latest node configuration, you can refer to this guide to do so.
If the problem persists after updating the configuration, please submit a ticket to contact customer service to help resolve the problem.
Wednesday, October 19, 2022